MusicBee 1.2.4120RC1
少し前から紹介してきたMusicBeeだが、最新版がリリースされた。
今回のバージョンは、差分バージョンではなく、インストーラ付きのバージョンとなっている。 音作りとしては、直近のMusicBee1.2.4111βと変化は無いが、従来通りの高音増強が施されたリサンプラーが動作している。
念の為、従来通り、FFTの波形確認を実施したので、添付しておきたいと思う。今のところ、安心して使えそうだ。
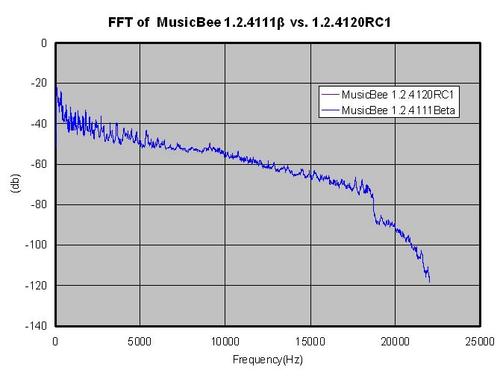
※音源は、「MP3 192k-CBR/中森明菜/Meu Amor」冒頭1分の積算波形とした。
2本の線をプロットしてあるが、ほとんど同一に重なっている。今回の変更は、主に、RadioStationの使い勝手がよくなった。(Jamendoあたりに対応)録音は、未対応(裏技がありそうだが…)
CDリッピングや、Format変換をこのソフト単体で行える。一部の記事に設定が難しく素人向ではないと書かれたりしているが、基本機能に関してはそんなことはない。
手っ取り早く、良い音が聴きたいユーザー向けではなかろうか。
改めて、入手先を書いておきたいと思う。
■ Music Bee 1.2.4120 Official English Version. ■ Music Bee ローカライズ版(勝手に日本語バージョン1.2.4140)同、フォーラム投稿記事 ■ Music Bee Language File Japanese.lngを C:Program filesMusicBeeLocalisationに配置し、 設定オプションから、Japaneseを選ぶと、 MusicBee日本語化が可能。 日本語化は、好みの問題で、 筆者の場合は、なんとなく馴染めなかったので、英語のまま使っている。 ※補足(2011-08-24現在) ■ MusicBee Language File こちらのバージョンは、上記で紹介しているものより日本語のニュアンスがかなり向上している。
【スクリーンショット】 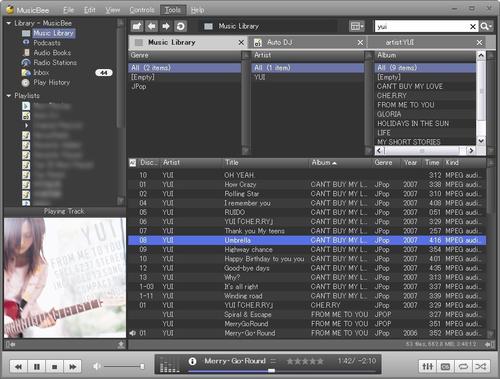
※少しカスタマイズして、コンパクトにまとめた例(SkinはPopBlue)
【簡単な紹介と使い道】
■ RadioStation Player ■ 高音質で、納得の行く音声再生(ASIO,Wasapi対応) ASIOに対応しているプレーヤーは、Lilih,Foobarが有名どころだが、従来は選択肢がそれほどなかったが、 最近はMusicBeeのようなプレーヤーが登場して使いやすくなった。 ■ CDのリッピング機能 ■ サウンドフォーマット変換(MP3,AAC,OGG_Vorbis,MPC,FLAC,WAVPACK,ALAC,TAK,WMA) WindowsMediaPlayer以外では、WMA変換がまともに対応されているものが少なく、戸惑うユーザーも少なくなく、 どうしても、WMAにしておきたいユーザーには重宝する。 AAC,ALAC ⇔ WMA,MP3といった相互変換が可能。 また、lossless formatとして、ALAC,TAK,FLACを同時に搭載している。 ■ iPod,他への音楽ファイル同期機能 iPodへのファイル同期は、自由な圧縮率を指定可能 ■ Tag編集機能(エンベッド・ジャケットイメージに対応) ジャケットイメージは、MusicBeeが、AMAZON,Last.fmから探してきて自動で表示されるので、 気に入ったジャケットイメージが表示されたら、マウスの右クリックで保存できるようになっている。 ■ Last.fm Scriber 自分のプレイ・リストや再生回数をLast.fmへ送って、同じ趣味の仲間を見つける(ちょっと怖いが…) ■ アーティスバイオグラフィー表示 ■ リアルタイム・リサンプラー これのおかげで、MP3 CBR-192kレベルの音が、CDクオリティーに近い音声再生が擬似的に可能。
最近、ホームオーディオとの連携とか、いろいろと夢が広がるのだが、結局のところ、音源ボードと音楽プレーヤーでそのほとんどが決まってしまうので、ASIO,WASAPI対応な、音源ボードを搭載したパソコンか、もしくは、それに匹敵するネットオーディオプレーヤーか。はたまたSACDか。
まずは、基本を押さえておきたいところである。
 ご存知のように、eXtplorerは、Web画面から、ファイル操作ができるPHPアプリケーションで、通常は、root権限があるようなサーバーを借りているような場合に重宝するアプリケーションなのだが、root権限が持てない一般のレンタルサーバでは、設定が不可能な場合も多い。しかし、CGIが動作し、CMSが動作している環境では、設定次第で動作が可能なはずで、実際に、このようなソフトが動作すると、快適なのではないかと、考えていた。今回は、エックスサーバー上に、このeXtplorerをインストールしてみたので、その方法について書いてみようと思う。
ご存知のように、eXtplorerは、Web画面から、ファイル操作ができるPHPアプリケーションで、通常は、root権限があるようなサーバーを借りているような場合に重宝するアプリケーションなのだが、root権限が持てない一般のレンタルサーバでは、設定が不可能な場合も多い。しかし、CGIが動作し、CMSが動作している環境では、設定次第で動作が可能なはずで、実際に、このようなソフトが動作すると、快適なのではないかと、考えていた。今回は、エックスサーバー上に、このeXtplorerをインストールしてみたので、その方法について書いてみようと思う。  左の画面は、eXtplorerのアクセス画面だが、GUIでネットストレージとして利用出来る優れものである。 LinuxなどのCUIを使い慣れた人には、簡単なファイル操作なのだが、圧縮、解凍といった作業は、一般のレンタルサーバーでは、対応しにくく、複数のファイルをFTP接続などで、時間をかけて、転送しなければならない。一方、このeXtplorerは、そのような作業をGUI化していて、圧縮したファイルを単体でFTPで送り、あとは、適宜、この管理画面から、解凍して用いることができるので、CMSをインストールしたり、バックアップを作成したりといった作業が、快適に行えるようになる。
左の画面は、eXtplorerのアクセス画面だが、GUIでネットストレージとして利用出来る優れものである。 LinuxなどのCUIを使い慣れた人には、簡単なファイル操作なのだが、圧縮、解凍といった作業は、一般のレンタルサーバーでは、対応しにくく、複数のファイルをFTP接続などで、時間をかけて、転送しなければならない。一方、このeXtplorerは、そのような作業をGUI化していて、圧縮したファイルを単体でFTPで送り、あとは、適宜、この管理画面から、解凍して用いることができるので、CMSをインストールしたり、バックアップを作成したりといった作業が、快適に行えるようになる。